Adobe Photoshop
Introduction:
The beginning with the primary versions by freelance creators John hammock and Thomas in 1988. The license to distribute the program was purchased by Adobe Systems in Gregorian calendar month 1988.Current Version is CC 2017.0.1 (18.0.1 or 20161130.r.29) that is discharged on December sixteen, 2016.
Getting Started and Basics:
Begin by gap Adobe Photoshop CS6.
On a PC, click begin > Programs > Adobe > Photoshop CS6, or click on the cutoff on the desktop. to form a replacement document, click File > New. Here we will specify Page Size and Orientation (Height and Width), Resolution, Color Mode, Background Contents. To Open image, click File > Open.
Things, that we will see within the screen- Menu Bar (it has File, Edit, Image, Layer, Select, Filter, Analysis, 3D, View, Window, and facilitate choices.) Toolbar, the Image (Which we tend to opened), Image Name, Palettes (Options-Color, Swatches, Style), History, changes, Layers (Layer Visibility, Layer protection choices, Layer mixing Mode, Fill, Opacity, Layer Lock, Layer choices Menu, Link Layers, Layer designs, Layer Mask, Layer Set, produce New Fill or Adjustment Layer, produce New Layer, Delete Layer).
Getting Started and Basics:
Begin by gap Adobe Photoshop CS6.
On a PC, click begin > Programs > Adobe > Photoshop CS6, or click on the cutoff on the desktop. to form a replacement document, click File > New. Here we will specify Page Size and Orientation (Height and Width), Resolution, Color Mode, Background Contents. To Open image, click File > Open.
Things, that we will see within the screen- Menu Bar (it has File, Edit, Image, Layer, Select, Filter, Analysis, 3D, View, Window, and facilitate choices.) Toolbar, the Image (Which we tend to opened), Image Name, Palettes (Options-Color, Swatches, Style), History, changes, Layers (Layer Visibility, Layer protection choices, Layer mixing Mode, Fill, Opacity, Layer Lock, Layer choices Menu, Link Layers, Layer designs, Layer Mask, Layer Set, produce New Fill or Adjustment Layer, produce New Layer, Delete Layer).
If you used different Adobe merchandise, like creative person or InDesign, you must be at home with the tool case in Adobe Photoshop CS6 because it shares a number of the tools from these applications. If you're a replacement user of Adobe merchandise, you must confine mind that you simply won't ought to use all of the tools. Some tools within the toolbar have extra “hidden” tools. These tools have tiny black triangles within the right-hand corner. to look at the “hidden” tools, click and hold down on any tool that includes a grey triangle within the corner
Selection Tool:
There exist List of choice tools, that is employed supported their property, they're listed below:
Move:
Used to choose and move objects on the page. Click the tool button, and so click on any object on the page you want to maneuver.
Marquee:
Selects associate degree object by drawing a parallelogram or associate degree conic section around it.
Click the tool button; select an oblong or associate degree elliptical marquee. Drag the marquee over the realm of the image you want to pick out.
Lasso:
Selects associate degree object by drawing a original border around it.
Click the tool button, drag to draw a original border round the space of the image you want to pick out.
Magic Wand:
Selects all objects in an exceedingly document with constant or similar fill color, stroke weight, stroke color, opacity or mixing mode. By specifying the colour vary or tolerance, you'll management what the Magic Wand tool selects.
Crop:
Click the tool button, then click and drag the tool over the a part of the image that you simply wish to stay. size the chosen space dragging the squares at the perimeters and corners. Click the come / Enter key once your crop box is sized properly.
Eye Dropper:
Takes color samples from colours on the page and displays them within the
Color Boxes. choose the tool, click on the colour within the image you want to sample. the colour Box can show this color.
List of Alteration Tools:
Healing Brush:
Corrects tiny blemishes in scanned photos. choose the tool, hold down the ALT key and left-click on the bottom color you wish to heal. Then left-click over the blemish.
Brush:
Draws brush strokes of various thicknesses and colours.
Select the tool. Then click on the chosen space, drag to draw lines. Use the choices bar to vary the comb, mode, opacity and flow.
Clone Stamp:
Takes a sample of a picture and applies over another image, or a section of constant image. choose the tool. Hold down the ALT key and left click on a particular purpose of the document wherever you wish to start out your copy purpose. Then, place your mouse over no matter a part of the new document you wish the image to travel to. Hold down the left push button and drag the mouse across the page to repeat the image.
Art History Brush:
Paints over a picture victimization the supply knowledge from a nominal history state or shot. choose the tool, specify the comb, mixing mode, opacity, style, space and tolerance.
Selection Tool:
There exist List of choice tools, that is employed supported their property, they're listed below:
Move:
Used to choose and move objects on the page. Click the tool button, and so click on any object on the page you want to maneuver.
Marquee:
Selects associate degree object by drawing a parallelogram or associate degree conic section around it.
Click the tool button; select an oblong or associate degree elliptical marquee. Drag the marquee over the realm of the image you want to pick out.
Lasso:
Selects associate degree object by drawing a original border around it.
Click the tool button, drag to draw a original border round the space of the image you want to pick out.
Magic Wand:
Selects all objects in an exceedingly document with constant or similar fill color, stroke weight, stroke color, opacity or mixing mode. By specifying the colour vary or tolerance, you'll management what the Magic Wand tool selects.
Crop:
Click the tool button, then click and drag the tool over the a part of the image that you simply wish to stay. size the chosen space dragging the squares at the perimeters and corners. Click the come / Enter key once your crop box is sized properly.
Eye Dropper:
Takes color samples from colours on the page and displays them within the
Color Boxes. choose the tool, click on the colour within the image you want to sample. the colour Box can show this color.
List of Alteration Tools:
Healing Brush:
Corrects tiny blemishes in scanned photos. choose the tool, hold down the ALT key and left-click on the bottom color you wish to heal. Then left-click over the blemish.
Brush:
Draws brush strokes of various thicknesses and colours.
Select the tool. Then click on the chosen space, drag to draw lines. Use the choices bar to vary the comb, mode, opacity and flow.
Clone Stamp:
Takes a sample of a picture and applies over another image, or a section of constant image. choose the tool. Hold down the ALT key and left click on a particular purpose of the document wherever you wish to start out your copy purpose. Then, place your mouse over no matter a part of the new document you wish the image to travel to. Hold down the left push button and drag the mouse across the page to repeat the image.
Art History Brush:
Paints over a picture victimization the supply knowledge from a nominal history state or shot. choose the tool, specify the comb, mixing mode, opacity, style, space and tolerance.
Eraser:
Removes a part of associate degree existing path or stroke. you'll use the
Erase tool on methods. Text will solely be erased once rasterized.
Select the tool, click on the a part of the image you want to erase. Drag to erase pixels.
Paint Bucket:
Applies a color fill to a specific a part of the image or to a whole layer.
Select a layer you want to use the paint bucket to, click the tool button, click on the start line, and click on the realm you want to fill.
Blur:
Blurs the sharp edges of a picture.
Select a section wherever you want to use the tool. Click the tool button and select the comb, mode, and strength. Drag the comb on the sides.
Drawing and choice Tools:
Path Selection:
Selects methods and path segments. choose the tool, click anyplace on the trail.
Type:
Type text on a page. when you click the
Type Tool on a replacement portion of the page, a replacement layer are going to be created. choose the kind tool, click on the page and start to sort. you'll specify the font and size within the choices bar. you'll additionally size and rework the text box by dragging the squares at the perimeters and corners. Use the Move Tool to maneuver the text on the page.
Pen:
Draws smooth-edged methods. choose the tool, click on the page and drag to draw a path. Click and drag the anchor points to switch the trail.
Line Shape:
Draws a line. different shapes that area unit hidden during this tool area unit - Rounded parallelogram Tool, conic section Tool, polygonal shape Tool, Line Tool, and Custom form Tool. choose the tool, click and drag on the page to draw a line.
Hand:
Allows you to maneuver around at intervals the image. choose the tool, click on the spot on the page, hold the push button down, and drag to maneuver within the space.
Magnify:
Magnifies or reduces the show of any space in your image window.
Select the tool; select rivet or Zoom get in the choices bar,
Click on the realm of the image you want to enlarge or cut back.
Upcoming topic is that the additional necessary that is predicated on colours,
Color Boxes and Modes:
The foreground color seems within the higher color choice box and represents a color that's presently active. The background color seems within the lower box associate degreed represents an inactive color.
1. to vary the foreground color, click the higher color choice box up the tool case.
2. to vary the background color, click the lower color choice box up the tool case.
3. To reverse the foreground and background colours, click the
Switch colours icon (the arrow) within the tool case.
4. to revive the default foreground and background colours, click the
Default colours icon (the very little black and white boxes) within the tool case.
Note: If you're victimization the Gradient Tool, the presently elite foreground and background colours are going to be the default colours of the gradient.
Basic Image Editing:
Now that you simply shrewdness to seek out your approach around within the Adobe Photoshop CS6 interface and area unit at home with the foremost common commands, palettes, and tools, you'll begin performing some basic image written material
Cropping:
Cropping is one among the foremost basic written material techniques which will improve your pictures. Cropping helps to bring out the foremost necessary options in your image and focus the viewers’ attention on these options. Cropping additionally permits you to form your image a regular ikon size.
There area unit many ways in which to crop pictures in Adobe Photoshop:
1. Cropping with the Crop Tool
2. Cropping to a particular size
3. Cropping with the Marquee Tool
The Crop Tool permits you to form a particular choice of a picture you want to edit.
Correcting:
Digital cameras tend to cause numerous issues, like “red eye” or “hot spots”, if you employ flash, or underexposure, if you are doing not. In Photoshop, you'll correct these issues, similarly as regulate the color of your digital ikon. Red Eye Removal The photographic camera flash is found right on top of the lens, that causes the “red-eye”; but, you'll fix your photos simply in Photoshop. to get rid of the “red eye”, follow the steps below:
1. Open a photograph you want to correct.
2. choose the Zoom Tool from the tool case. Click and drag a parallelogram round the eye.
3. confirm your default Foreground and Background colours area unit black and white.
4. Click and hold on the miscroscopic black triangle of the Healing Brush Tool button and choose the Red Eye Tool.
5. Click on the red a part of the attention and paint, holding down the push button. {you can|you'll|you may} see however the red will disappear.
Hot Spot Removal:
Using a flash can even cause shiny areas on peoples’ faces or the flash to mirror on shiny surfaces. To correct this drawback, follow the steps below:
1. Open the ikon you want to correct.
2. choose the Clone Stamp Tool from the tool case.
3. within the choices bar, modification the mix Mode from traditional to Darken.
4. Set the Opacity to fifty p.c.
5. select a soft-edged brush, set the diameter to forty or fifty.
6. Hold down the Shift key and click on within the clean space (without “hot spots”) to urge a sample of color
7. Paint over the “hot spot”, the sunshine space can step by step darken
Adding Flash:
If you took footage inside while not a flash, they'll end up underexposed and dark. to mend underexposed photos, follow these steps:
1. Open a digital ikon you want to correct.
2. within the main menu, head to Layers > Duplicate. within the next window, name the layer Layer1.
3. confirm Layer one is chosen within the Layers palette. choose Image from the menu, choose changes and choose Exposure
Select the number of exposure. the full image can lighten.
4. Keep duplicating Layer one till you're happy with the your image
Color Adjustment:
Color adjustment choices in Photoshop CS6 will assist you to form your digital photos look additional natural. to paint correct your pictures, follow these steps:
1. Open the image you want to correct.
2. within the main menu, head to Image > changes > Levels. you may see a window displaying a diagram of the colours in your image. The black triangle is for shadows, the grey is for midtones, the white is for highlights. within the Channels dropdown menu, you'll make a choice from RGB. These indicate whether or not your changes have an effect on all the colours, or simply one (red, green, or blue).
3. confirm the Preview box is checked off. select the channel you want to vary and drag the triangles. Dragging the black triangle to the correct can create the shadows in your ikon darker. Dragging the white triangle to the left can create the highlights in your ikon lighter, and dragging it to the correct can create the midtones darker. you may be able to see the changes in your image. Shows associate degree underexposed ikon. By correcting the highlights and creating the image lighter, we tend to area unit able to create the ikon seem abundant brighter.
Removes a part of associate degree existing path or stroke. you'll use the
Erase tool on methods. Text will solely be erased once rasterized.
Select the tool, click on the a part of the image you want to erase. Drag to erase pixels.
Paint Bucket:
Applies a color fill to a specific a part of the image or to a whole layer.
Select a layer you want to use the paint bucket to, click the tool button, click on the start line, and click on the realm you want to fill.
Blur:
Blurs the sharp edges of a picture.
Select a section wherever you want to use the tool. Click the tool button and select the comb, mode, and strength. Drag the comb on the sides.
Drawing and choice Tools:
Path Selection:
Selects methods and path segments. choose the tool, click anyplace on the trail.
Type:
Type text on a page. when you click the
Type Tool on a replacement portion of the page, a replacement layer are going to be created. choose the kind tool, click on the page and start to sort. you'll specify the font and size within the choices bar. you'll additionally size and rework the text box by dragging the squares at the perimeters and corners. Use the Move Tool to maneuver the text on the page.
Pen:
Draws smooth-edged methods. choose the tool, click on the page and drag to draw a path. Click and drag the anchor points to switch the trail.
Line Shape:
Draws a line. different shapes that area unit hidden during this tool area unit - Rounded parallelogram Tool, conic section Tool, polygonal shape Tool, Line Tool, and Custom form Tool. choose the tool, click and drag on the page to draw a line.
Hand:
Allows you to maneuver around at intervals the image. choose the tool, click on the spot on the page, hold the push button down, and drag to maneuver within the space.
Magnify:
Magnifies or reduces the show of any space in your image window.
Select the tool; select rivet or Zoom get in the choices bar,
Click on the realm of the image you want to enlarge or cut back.
Upcoming topic is that the additional necessary that is predicated on colours,
Color Boxes and Modes:
The foreground color seems within the higher color choice box and represents a color that's presently active. The background color seems within the lower box associate degreed represents an inactive color.
1. to vary the foreground color, click the higher color choice box up the tool case.
2. to vary the background color, click the lower color choice box up the tool case.
3. To reverse the foreground and background colours, click the
Switch colours icon (the arrow) within the tool case.
4. to revive the default foreground and background colours, click the
Default colours icon (the very little black and white boxes) within the tool case.
Note: If you're victimization the Gradient Tool, the presently elite foreground and background colours are going to be the default colours of the gradient.
Basic Image Editing:
Now that you simply shrewdness to seek out your approach around within the Adobe Photoshop CS6 interface and area unit at home with the foremost common commands, palettes, and tools, you'll begin performing some basic image written material
Cropping:
Cropping is one among the foremost basic written material techniques which will improve your pictures. Cropping helps to bring out the foremost necessary options in your image and focus the viewers’ attention on these options. Cropping additionally permits you to form your image a regular ikon size.
There area unit many ways in which to crop pictures in Adobe Photoshop:
1. Cropping with the Crop Tool
2. Cropping to a particular size
3. Cropping with the Marquee Tool
The Crop Tool permits you to form a particular choice of a picture you want to edit.
Correcting:
Digital cameras tend to cause numerous issues, like “red eye” or “hot spots”, if you employ flash, or underexposure, if you are doing not. In Photoshop, you'll correct these issues, similarly as regulate the color of your digital ikon. Red Eye Removal The photographic camera flash is found right on top of the lens, that causes the “red-eye”; but, you'll fix your photos simply in Photoshop. to get rid of the “red eye”, follow the steps below:
1. Open a photograph you want to correct.
2. choose the Zoom Tool from the tool case. Click and drag a parallelogram round the eye.
3. confirm your default Foreground and Background colours area unit black and white.
4. Click and hold on the miscroscopic black triangle of the Healing Brush Tool button and choose the Red Eye Tool.
5. Click on the red a part of the attention and paint, holding down the push button. {you can|you'll|you may} see however the red will disappear.
Hot Spot Removal:
Using a flash can even cause shiny areas on peoples’ faces or the flash to mirror on shiny surfaces. To correct this drawback, follow the steps below:
1. Open the ikon you want to correct.
2. choose the Clone Stamp Tool from the tool case.
3. within the choices bar, modification the mix Mode from traditional to Darken.
4. Set the Opacity to fifty p.c.
5. select a soft-edged brush, set the diameter to forty or fifty.
6. Hold down the Shift key and click on within the clean space (without “hot spots”) to urge a sample of color
7. Paint over the “hot spot”, the sunshine space can step by step darken
Adding Flash:
If you took footage inside while not a flash, they'll end up underexposed and dark. to mend underexposed photos, follow these steps:
1. Open a digital ikon you want to correct.
2. within the main menu, head to Layers > Duplicate. within the next window, name the layer Layer1.
3. confirm Layer one is chosen within the Layers palette. choose Image from the menu, choose changes and choose Exposure
Select the number of exposure. the full image can lighten.
4. Keep duplicating Layer one till you're happy with the your image
Color Adjustment:
Color adjustment choices in Photoshop CS6 will assist you to form your digital photos look additional natural. to paint correct your pictures, follow these steps:
1. Open the image you want to correct.
2. within the main menu, head to Image > changes > Levels. you may see a window displaying a diagram of the colours in your image. The black triangle is for shadows, the grey is for midtones, the white is for highlights. within the Channels dropdown menu, you'll make a choice from RGB. These indicate whether or not your changes have an effect on all the colours, or simply one (red, green, or blue).
3. confirm the Preview box is checked off. select the channel you want to vary and drag the triangles. Dragging the black triangle to the correct can create the shadows in your ikon darker. Dragging the white triangle to the left can create the highlights in your ikon lighter, and dragging it to the correct can create the midtones darker. you may be able to see the changes in your image. Shows associate degree underexposed ikon. By correcting the highlights and creating the image lighter, we tend to area unit able to create the ikon seem abundant brighter.
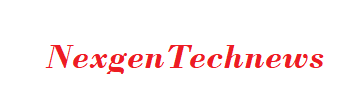









No comments:
Post a Comment